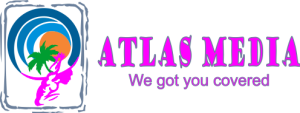How to Install Ultra Media Player on Firestick
Follow these 3 steps to install the Ultra Media Player app on your Firestick:
- Allow unknown sources
– New interface (Click here)
– Old interface (Click here) - Install Downloader App
- Install Ultra Media Player App
How to Allow Unknown Sources
New Firestick Interface Instructions
Note: If your Firestick home screen does not look like this, click here to see the instructions for the old Firestick.
- On the Firestick home screen open Settings.

2. Click My Fire TV.
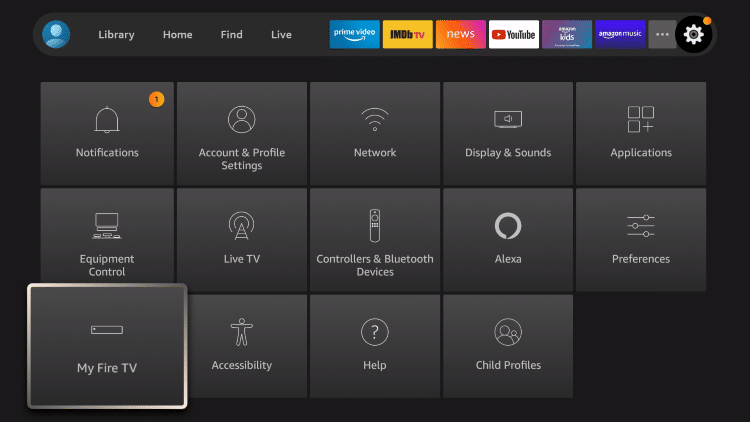
3. Choose Developer options.
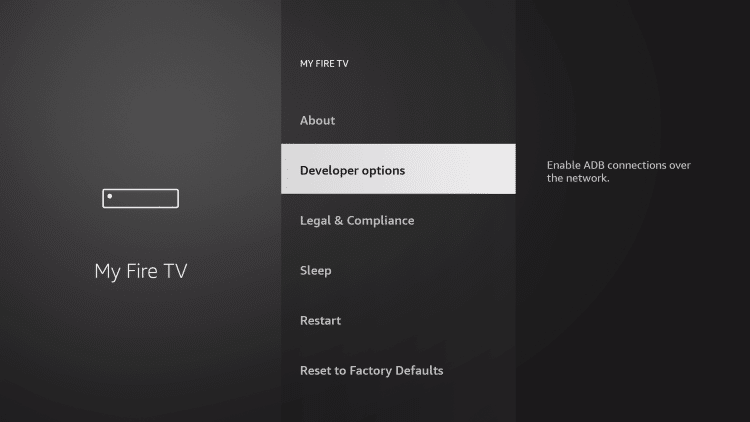
4. Click Install unknown apps.
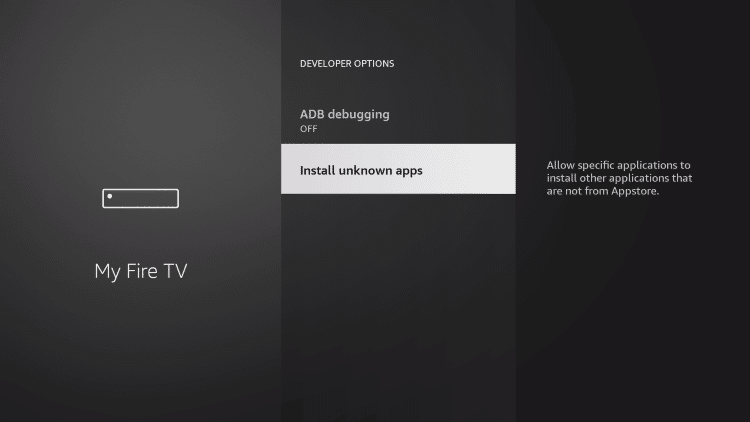
5. Turn Unknown Sources to On.
Old Firestick Interface Instructions
If your device still has the old interface, you can use the guide below, otherwise skip ahead to installing the Downloader app:
1. From the home screen of your device, hover over Settings.
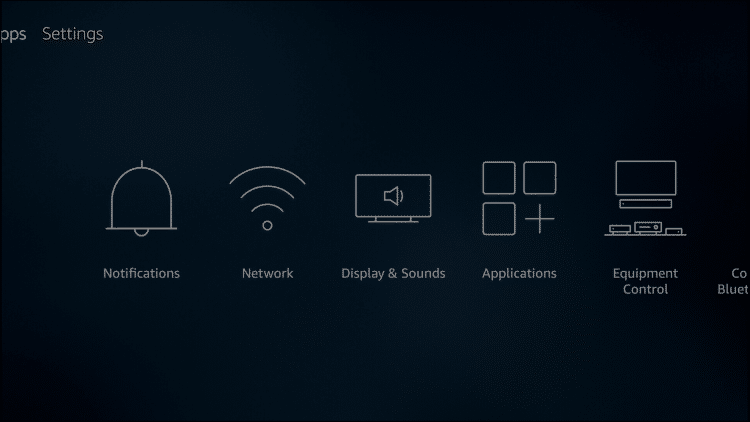
2. Scroll to the right and choose My Fire TV.
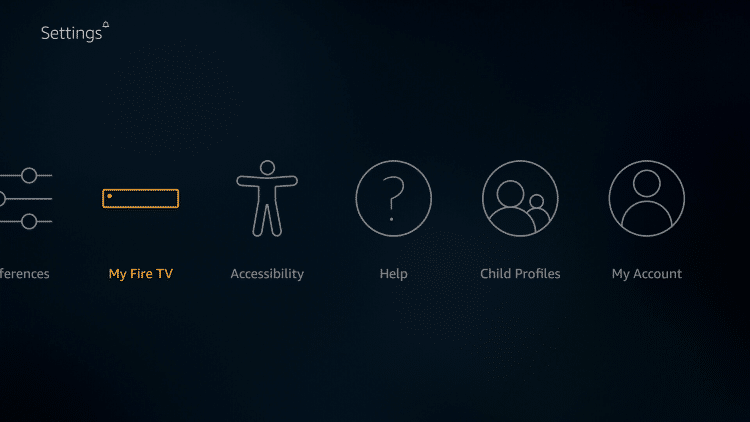
3. Select Developer Options.
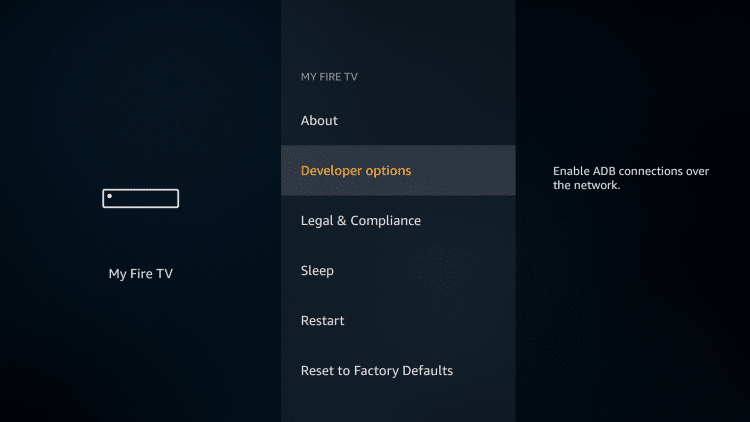
4. Turn on Apps from Unknown Sources.
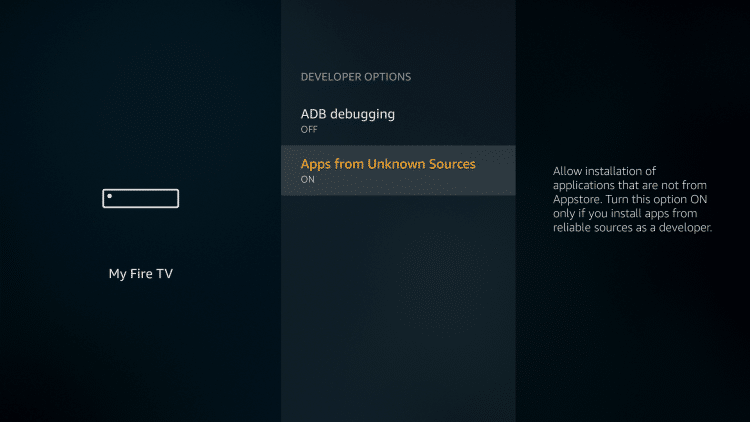
Important Note: For those using the Firestick Lite, 3rd Gen Fire TV Stick, or 2nd Gen Fire TV Cube, click Install Unkown Apps.
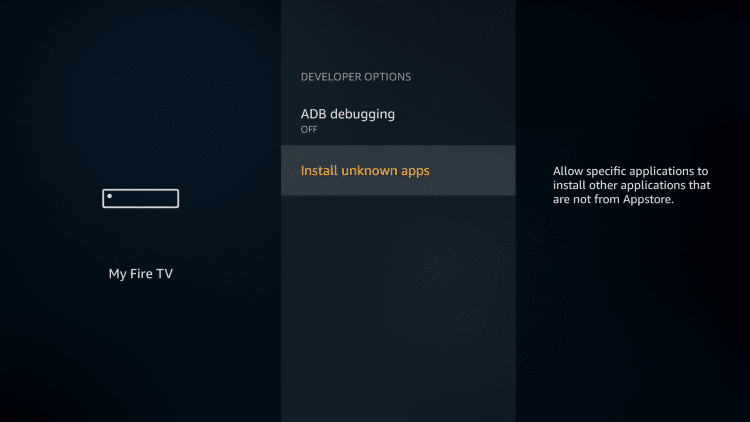
Install Downloader App on Firestick
The Downloader app is officially available on Amazon Store. You don’t have to side-load it onto your device.
Here is how you can install the app:
1. Go to the home screen of Fire TV / Stick if you are already not there
2. Use your remote to navigate to Find > Search on the menu bar in the middle of the screen
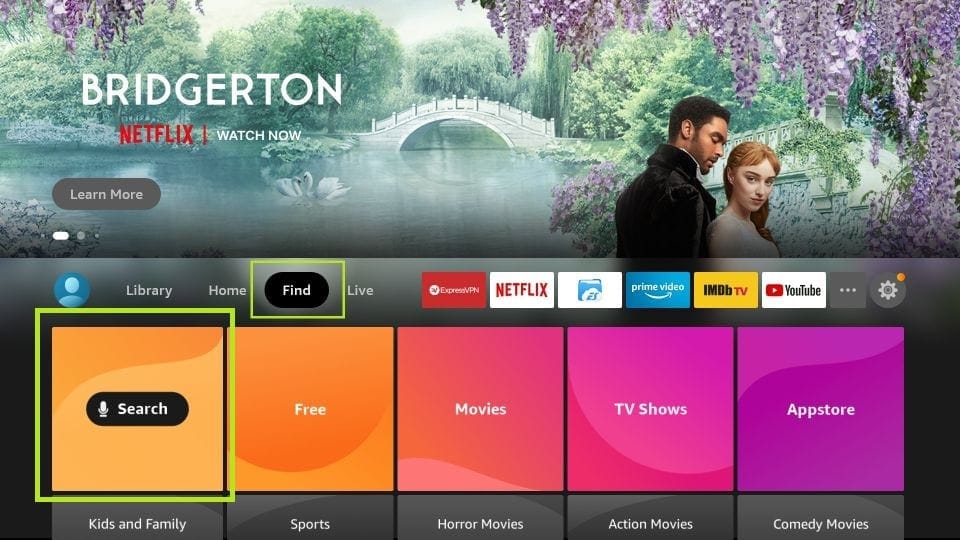
3. Now type in ‘Downloader’ (without the quotes of course) using the onscreen keypad (use the remote to navigate to the letters.
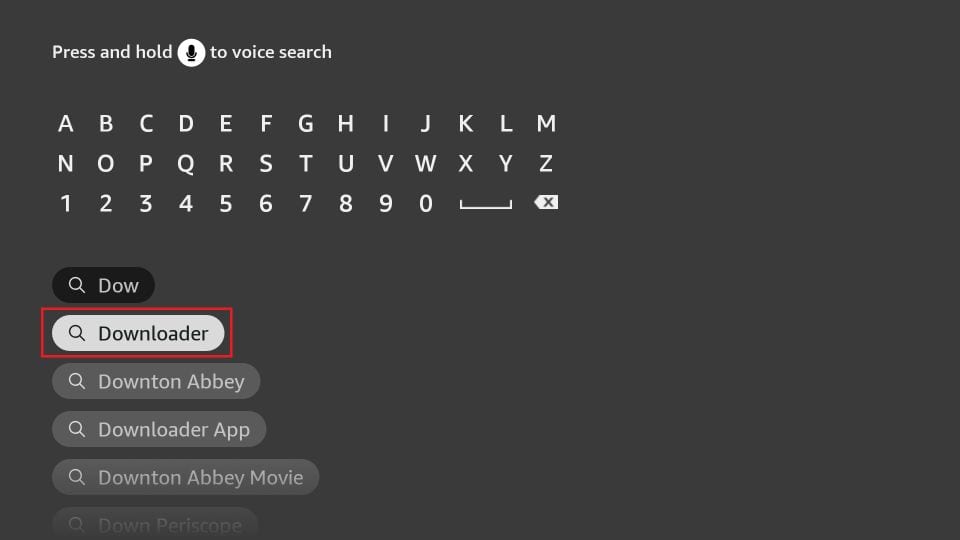
4. You should see the app suggestions on the list that show up as you begin typing. When you see ‘Downloader’ on the list, select and open it
5. You should now see ‘Downloader’ appear under the ‘APPS & GAMES’ section. Go ahead and click it
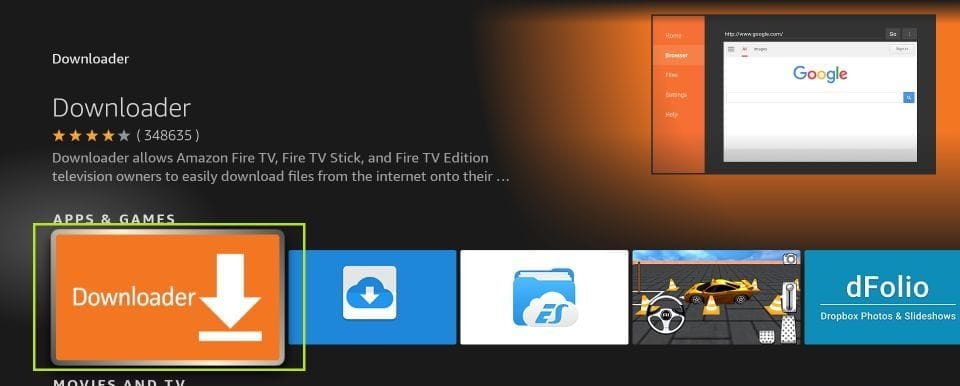
6. Now click the ‘Get’ or ‘Download‘ button to download and install the app. You should have the app in no more than a couple of minutes
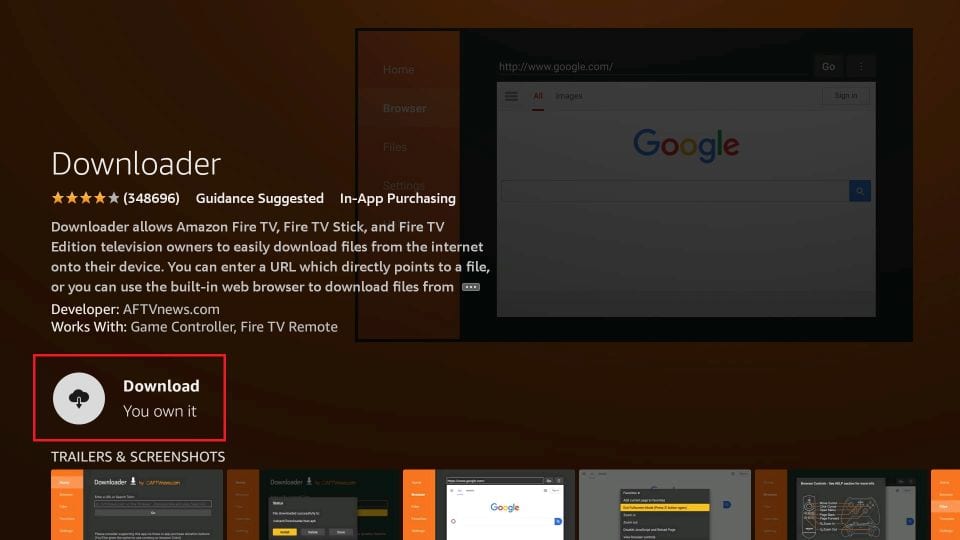
Once the app is installed, you will again see it in the Apps & Games section and probably on the home screen among the recently installed apps.
How to Download Ultra Media Player on Firestick Using Downloader App
Now that you have installed the Downloader app, I will show you how you can download Ultra Media Player on your Fire TV or Firestick within minutes.
Where Can I Find the Downloader app?
The Downloader app may or may not appear on the home screen. You can always go to the Apps list and open the app from there. But, having the app on the home screen is more convenient. I need to use this app frequently and I would like to do it with just a few clicks.
If the app is not on the home screen, this is how you can move it there:
- Press and hold the Home button on Firestick remote until a menu pops up
- Open Apps from the menu
- You should now see the list of all your installed apps
- The recently installed app icons are at the bottom. Hold down the Down key on your remote to scroll all the way down
- Select the Downloader app
Using Downloader to install Ultra Media Player on Firestick
1. Click Home on the left sidebar. This option sits right on top.
2. On the right, you will see the cursor already blinking in the URL field. Press the Select button on your remote to highlight the field. The onscreen keyboard will pop-up. If the URL box is already populated, clear it first.
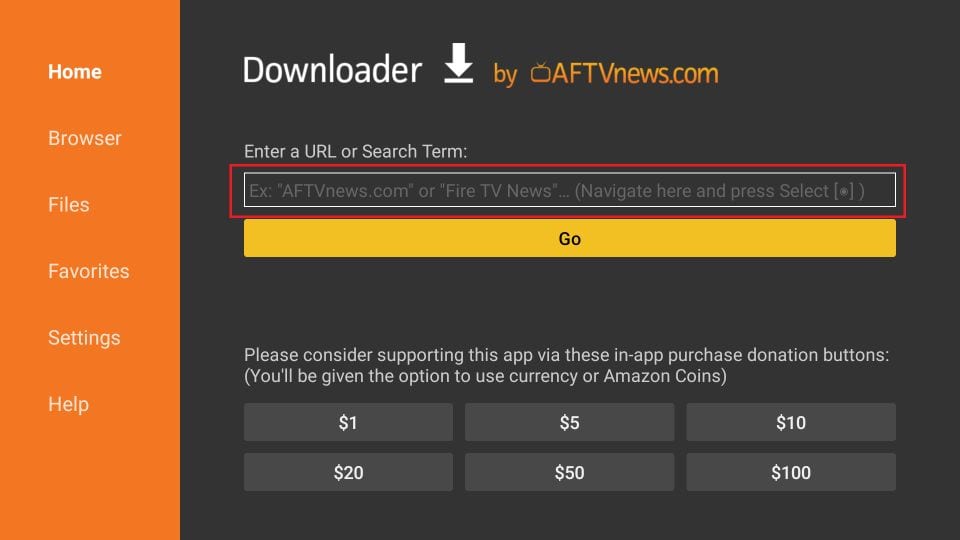
3. Now simply enter https://tinyurl.com/crbn9411 and press Go on the onscreen keyboard..
4. The download will automatically start. Once the file has downloaded, if it is an APK file, click Install on the bottom right.
5. This will start installing the app. Once the app is installed, you will see the notification message confirming the status. You will also see two buttons on the bottom – Done & Open.
6. Click Open to start using the app right away.
7. When you click Done, you will see a pop-up on the Downloader interface. Press the Delete button to remove the APK file from your storage. You don’t need it any longer. So, this is how you can delete the APK file from within Downloader without having to use any file manager.
8. To confirm that the file has been deleted, select ‘Files’ from the options on the left. The file you just deleted will not appear here. If you don’t have any files, this section will say ‘No files found in the download folder.’